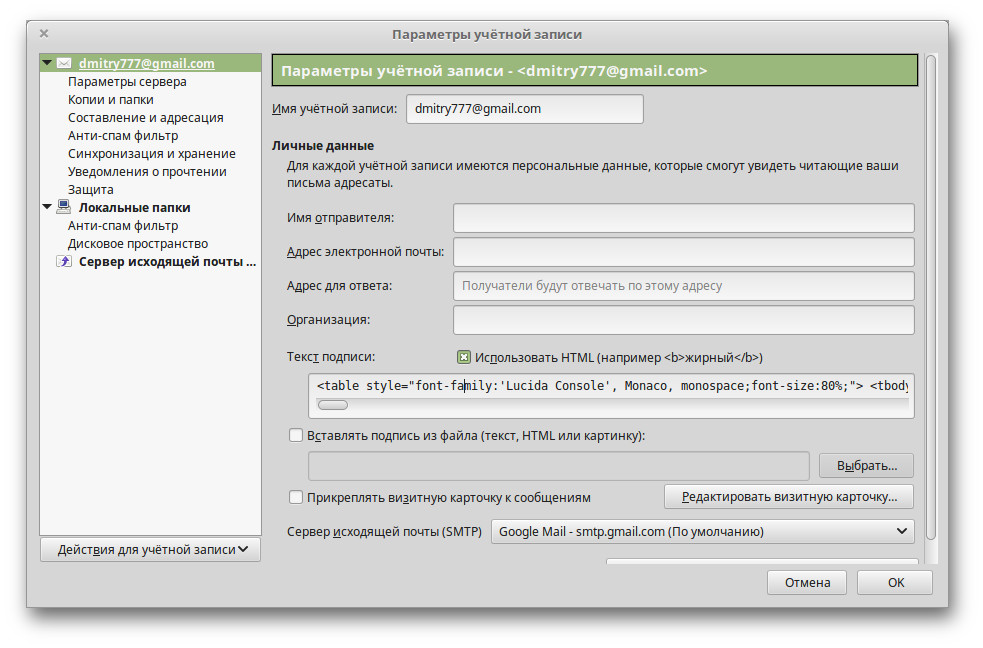Настройка почтового клиента Mozilla Thunderbird
Thunderbird — утилита, которая отправляет и принимает почту пользователя. Проще говоря, это продвинутый почтовый клиент, причем его разработчиком является создатель браузера Firefox. И одна из его полезных функций — возможность настройки текста, который будет записываться в конце каждого из писем. Давайте рассмотрим процедуру, как настроить подпись в Mozilla Thunderbird. Содержание Инструкция Дополнение.
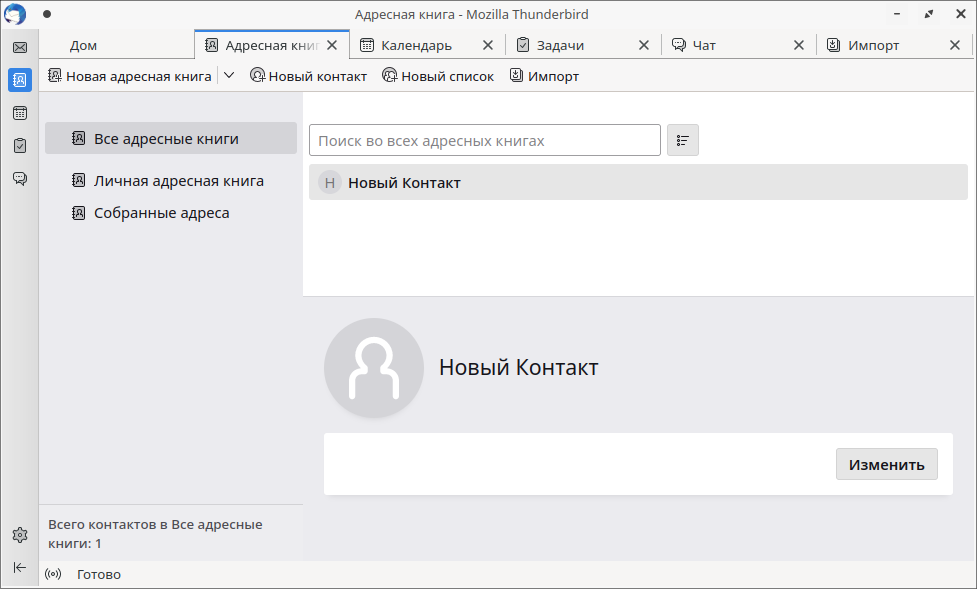
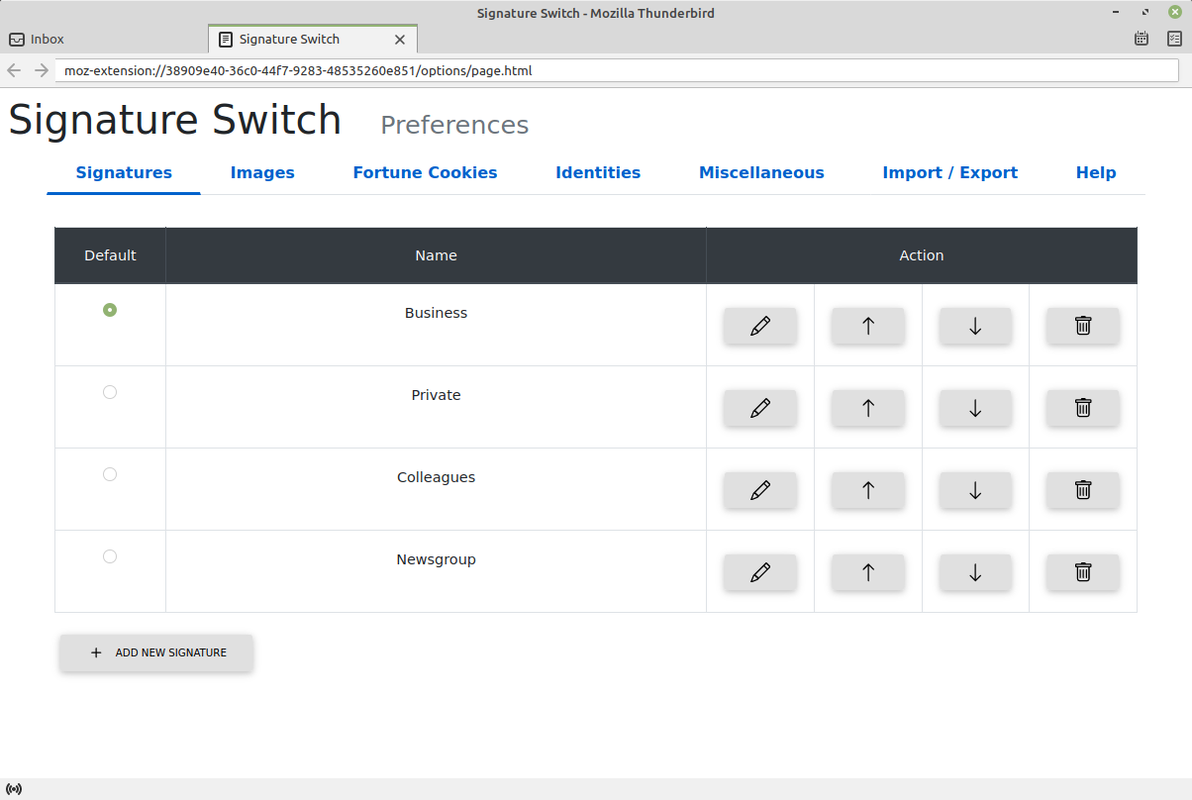


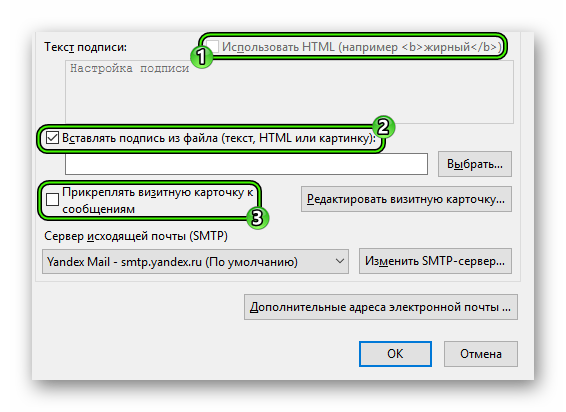



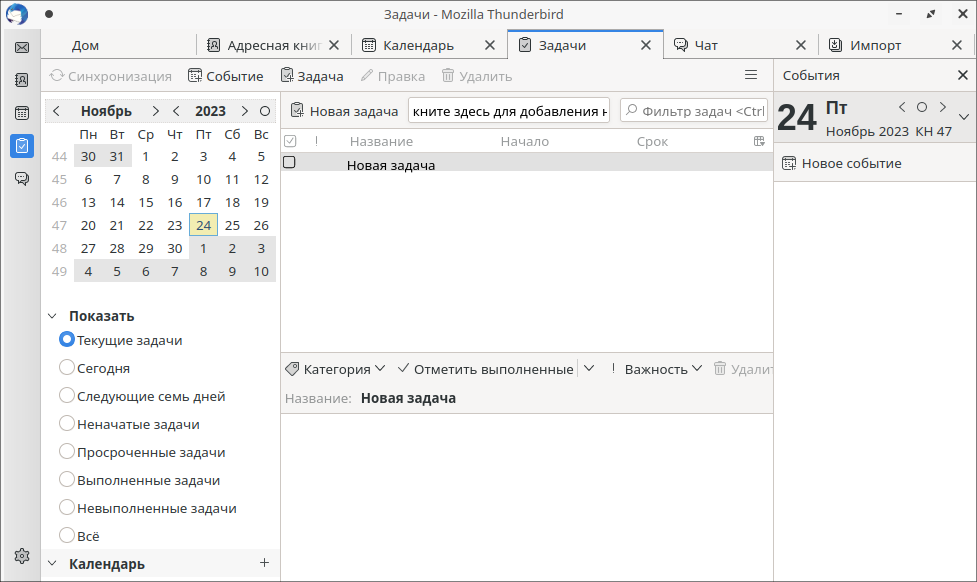
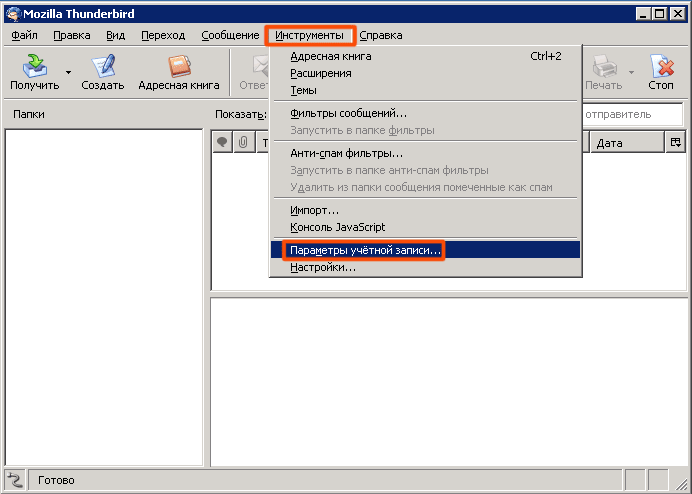

Для того, чтобы сделать обычную подпись в Mozilla Thunderbird не нужно никаких усилий, это делается в параметрах вашей учетной записи, в поле — текст подписи инструменты - параметры учетной записи. А вот как сделать так, чтобы подпись стала красивой, как изменять шрифты, цвет подписи и прикреплять картинки к ней? Для этого необходимо создать отдельный HTML файл, в котором будут указаны все атрибуты вашей подписи, после чего в параметрах учетной записи выбрать галочку — вставлять подпись из файла. Создать свою подпись можно в обычном блокноте сохранив файл в формате HTML, signa. Текст подписи в формате HTML выглядит следующим образом:. Теперь рассмотрим отдельные тэги, которые мы использовали для создания нашего файла.






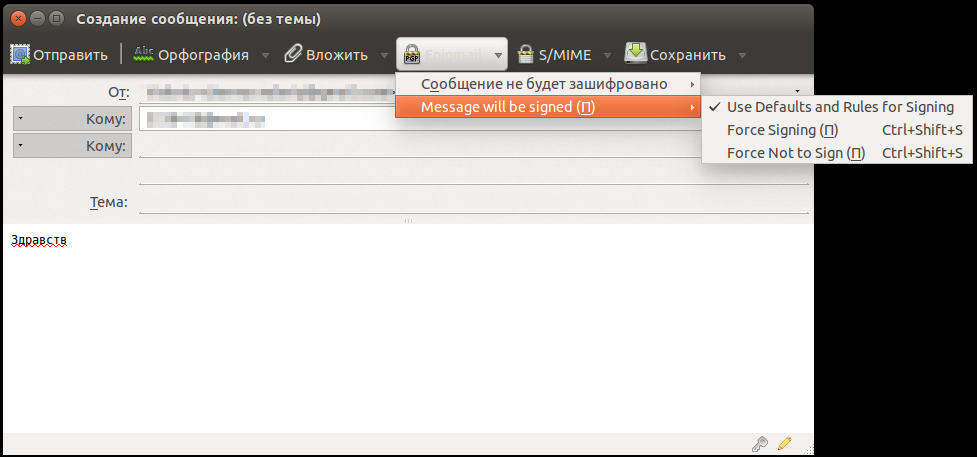
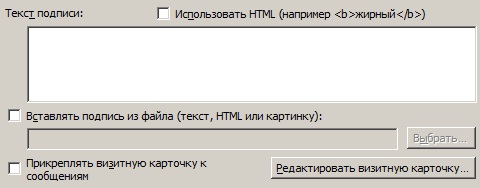


Вначале надо создать черновик письма. Нажимаем на кнопку "Создать":. Затем в письме пишем все, что надо добавить в подпись письма. Черточки после обычного письма программа будет ставить сама, поэтому в нашем случае черточки не пишем. Нажимаем кнопку с экраном, затем кнопку "Изображение". Собственно выбираем нужный файл.